On Monday, September 28th, 2020 a new Zoom scheduler will be moved into all Canvas courses. On Thursday, October 1st, 2020 the old Zoom scheduler will no longer work and will be removed from all Canvas courses.
This means all Zoom appointments scheduled for 10/1/20 and beyond either need to be rescheduled with the new Zoom scheduler or imported into the new Zoom scheduler.
To import a Zoom meeting that was scheduled with the old scheduler
1. Access the new Zoom in the course (you can tell its the new one by the blue ZOOM in the top left corner)
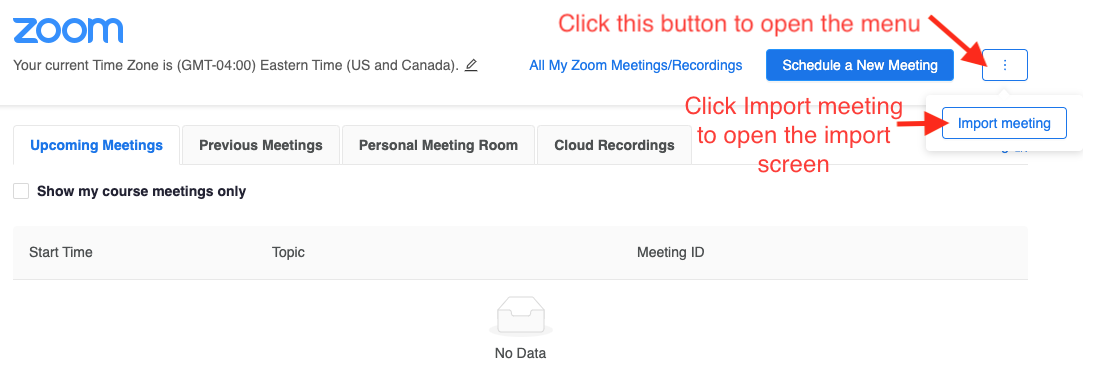
2. Click on the button with the 3 vertical dots to open the menu
3. Click on the Import meeting button to open the import screen
4. Either open up the old Zoom scheduler in another tab or window in your browser, or open up https://bridgeport.zoom.us to access your already scheduled Zoom session information (if you want to use https://bridgeport.zoom.us, go down to number 12)
5. In the old Zoom scheduler, click on name of the meeting you would like to import, it will expand
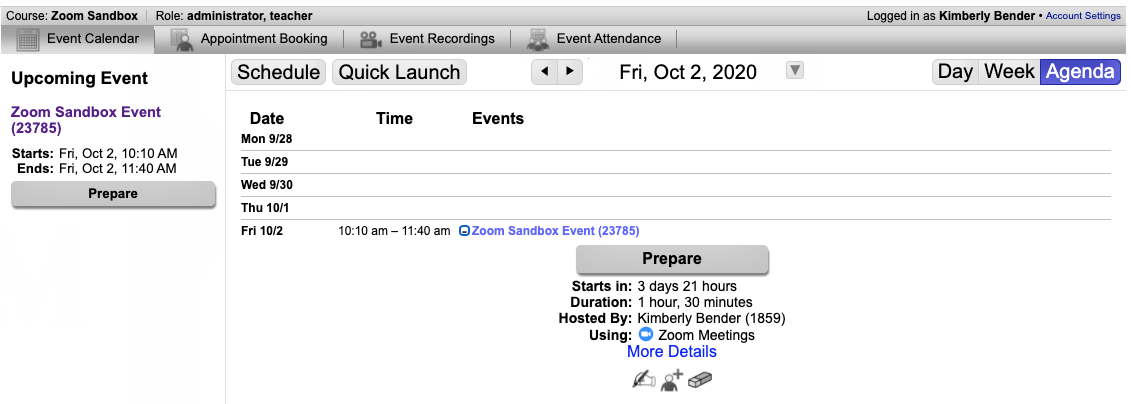
6. Click on More Details
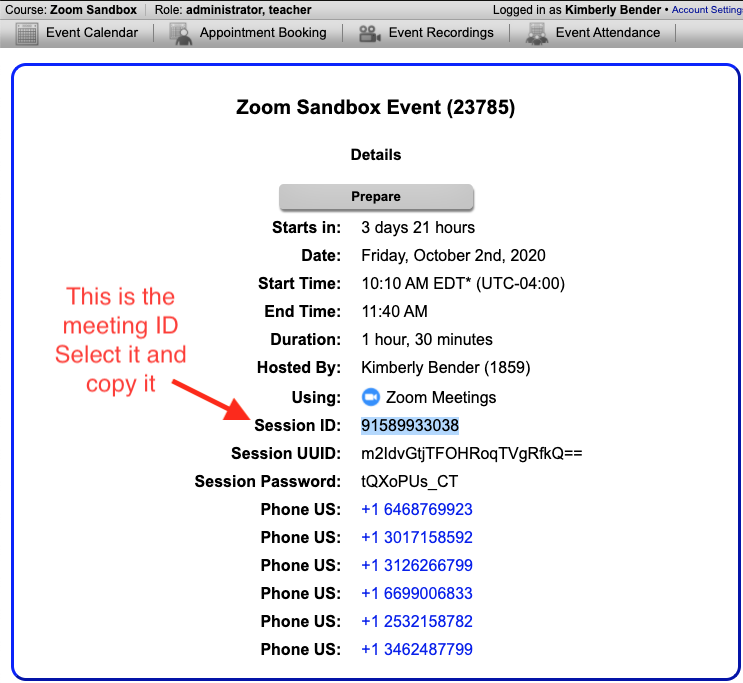
7. Select the Session ID, this is the meeting ID. Once selected, copy it.
8. Go back to the tab or window where the new Zoom scheduler is open to the Import Meeting tab
9. Put your cursor in the text box and click in it to make it active, when the text box has a blue highlight around it you know the field is active
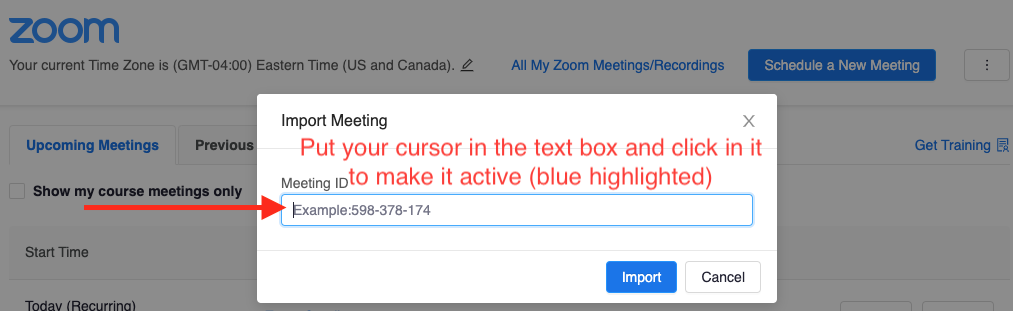
10. Paste the meeting ID and click Import
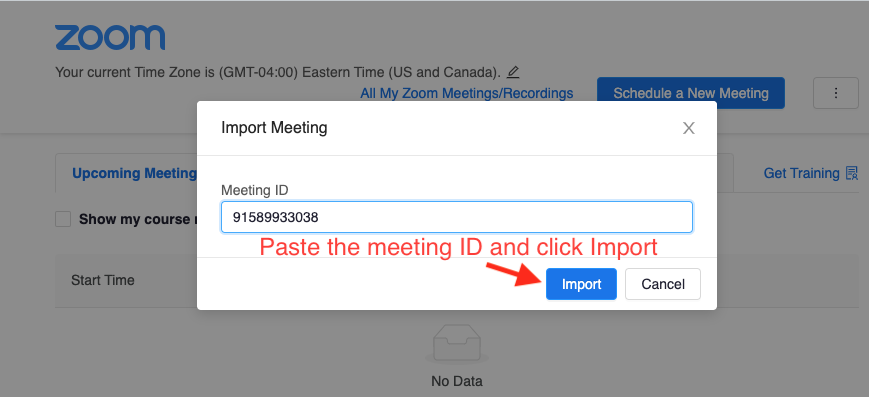
11. You're done! The meeting will show up on your Zoom calendar. We recommend you confirm the meeting settings.
If you want to use the Zoom website instead to import from, such as after the date the old scheduler has been removed from Canvas:
12. Go to https://bridgeport.zoom.us, choose Sign In and sign in with your UB username and password, or you may be automatically signed in
13. If you're not brought to the Meetings tab, click on Meetings. Find your meeting in the list of scheduled Zoom sessions
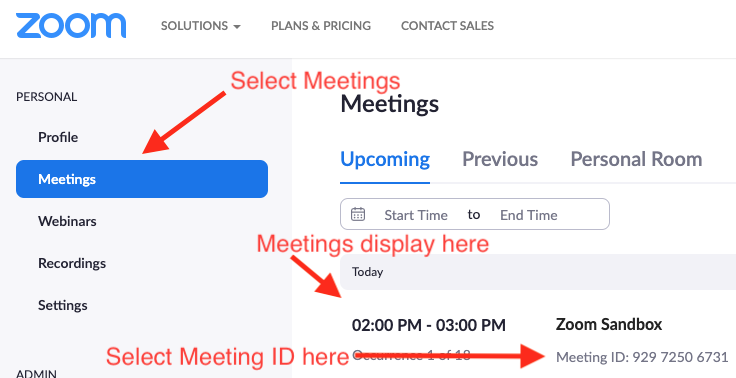
14. Select the meeting ID for your scheduled meeting and copy it
15. Go back up to step 9 and proceed to step 11.


